There’s nothing more annoying than opening your most used app and having it abruptly crash. An app crash might ruin your day while you’re attempting to send a message, play a game, or finish some work. Thankfully, there are a number of methods available for troubleshooting and fixing smartphone app problems. These are the top ten suggestions to help you restore the seamless functionality of your apps.
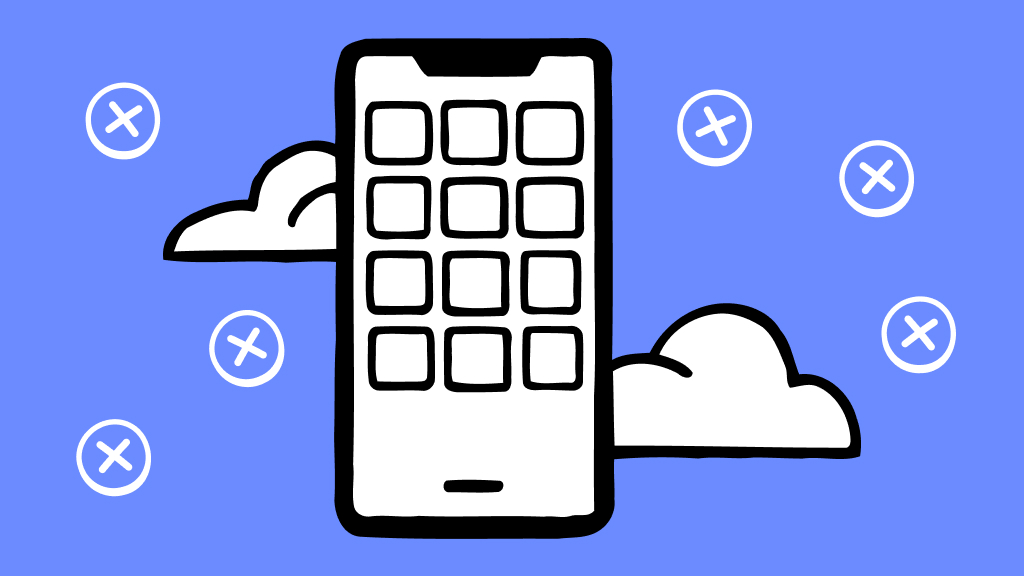
1. Restart Your Phone
The first and simplest solution is to restart your smartphone. A restart can clear out temporary files and refresh your device’s memory, often resolving minor glitches that cause apps to crash. This quick fix can sometimes be all you need to get your app working properly again.
2. Clear App Cache and Data
Over time, apps accumulate cache files that can become corrupted, leading to crashes. Clearing the cache can often resolve these issues without affecting your personal data.
- How to Clear Cache on Android:
- Go to Settings > Apps > Select the app > Storage > Clear Cache.
- How to Clear Cache on iOS:
- Unfortunately, iOS doesn’t offer a direct way to clear cache. You may need to delete the app and reinstall it.
If clearing the cache doesn’t work, consider clearing the app data. Note that this will reset the app to its default state, so you may lose some settings or data.
3. Update the App
App developers regularly release updates that fix bugs and improve performance. If your app is crashing, it may be due to an outdated version that has unresolved issues.
How to Update Apps:
- On Android: Open the Google Play Store > My Apps & Games > Update the app.
- On iOS: Open the App Store > Updates > Update the app.
Regularly updating your apps ensures that you’re running the most stable version.
4. Check for OS Updates
Sometimes, app crashes are caused by incompatibility with the operating system. Ensure your smartphone’s OS is up to date to reduce the risk of such issues.
How to Check for OS Updates:
- On Android: Go to Settings > System > Software Update.
- On iOS: Go to Settings > General > Software Update.
Updating your OS can also provide general performance improvements and bug fixes.
5. Free Up Storage Space
Low storage space can lead to app crashes, as the system struggles to allocate enough resources for running apps. If your phone is running low on space, try the following:
- Delete Unnecessary Files and Apps: Remove old photos, videos, and apps that you no longer use.
- Move Files to Cloud Storage: Use cloud services like Google Drive or iCloud to free up local storage.
Having sufficient free space ensures that your apps have the resources they need to run smoothly.
6. Reinstall the App
If an app continues to crash despite trying the above steps, consider uninstalling and reinstalling it. This can resolve issues caused by corrupted installation files.
How to Reinstall an App:
- On Android: Long-press the app icon > Uninstall. Then, go to the Google Play Store to reinstall it.
- On iOS: Long-press the app icon > Remove App. Then, go to the App Store to reinstall it.
Reinstalling the app gives you a fresh start and can often resolve persistent issues.
7. Check App Permissions
Sometimes, apps crash because they lack the necessary permissions to function correctly. For example, a camera app needs access to your camera, and a map app needs location access.
How to Check App Permissions:
- On Android: Go to Settings > Apps > Select the app > Permissions.
- On iOS: Go to Settings > Privacy > Select the relevant category (e.g., Camera, Location) > Enable permissions for the app.
Ensure that the app has all the required permissions to function properly.
8. Disable Battery Optimization
Some smartphones have aggressive battery-saving features that can interfere with app performance, causing crashes. You can try disabling battery optimization for the affected app.
How to Disable Battery Optimization:
- On Android: Go to Settings > Battery > Battery Optimization > Select the app > Don’t Optimize.
- On iOS: There’s no direct equivalent, but you can disable Low Power Mode by going to Settings > Battery.
Disabling battery optimization for specific apps can prevent them from being throttled or closed in the background.
9. Reset App Preferences
If multiple apps are crashing, it might be worth resetting app preferences. This will restore all apps to their default settings without deleting any data.
How to Reset App Preferences:
- On Android: Go to Settings > Apps > Menu (three dots in the upper-right corner) > Reset App Preferences.
- On iOS: You may need to reset individual app settings manually or consider a full reset as a last resort.
Resetting app preferences can resolve issues caused by misconfigured settings.
10. Factory Reset (Last Resort)
If all else fails, and your apps continue to crash, you may need to consider a factory reset. This will erase all data on your phone, so it’s important to back up everything first.
How to Factory Reset:
- On Android: Go to Settings > System > Reset Options > Erase All Data.
- On iOS: Go to Settings > General > Reset > Erase All Content and Settings.
A factory reset should only be considered as a last resort, but it can resolve issues caused by deep-seated software problems.
Conclusion
Although they can be annoying, app crashes don’t always have to happen. Most smartphone app problems can be troubleshooted and fixed by using these ten tips. You can restore the functionality of your apps by following these procedures, which include wiping the cache, updating the programs, and restarting your smartphone. After attempting all of these fixes, if the issue still exists, it may be time to replace the gadget or seek professional advice.