“The user profile service failed the sign-in and user profile cannot be loaded” error message usually indicates a problem with the user profile on a Windows computer. Here are some steps that may help you fix this issue:
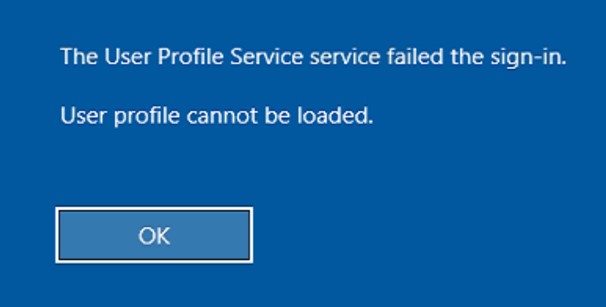
- Restart your computer:
- Click on the “Start” menu and then click on the power icon.
- Select “Restart” and wait for your computer to restart.
- After the restart, try logging in again to see if the issue is resolved.
- Use another user account:
- Click on the “Start” menu and then click on your account picture in the top right corner.
- Select “Change account settings” and then select “Other users”.
- Select a user account you have access to and try logging in with that account to see if the issue is specific to your user profile.
- Use Safe Mode:
- Restart your computer and keep pressing the F8 key until the Advanced Boot Options menu appears.
- Use the arrow keys to select “Safe Mode” and press Enter.
- Once you are logged in, try logging in with your account to see if the issue is related to any third-party software or drivers.
- Rename the User Profile folder:
- Log in with another administrator account on your computer.
- Open Windows File Explorer and navigate to C:\Users.
- Find and select the folder with your username and rename it to <your_username>.old.
- Log out and try logging back in with your account. Windows will create a new user profile for you.
- Create a new user account:
- Log in with an administrator account on your computer.
- Click on the “Start” menu and then click on “Settings”.
- Select “Accounts” and then select “Family & other users”.
- Click on “Add someone else to this PC” and follow the prompts to create a new user account.
- Transfer your files from the old user profile to the new one.
Run disk check
To run a disk check without logging in to Windows, you can use the Command Prompt from the Windows Recovery Environment (WinRE). Here’s how:
- Power on your computer and repeatedly press the F11 key (or the key designated by the manufacturer to enter recovery mode) to access the Advanced Startup Options menu.
- Select “Troubleshoot” and then select “Advanced options”.
- Select “Command Prompt”.
- If your hard drive is encrypted, enter the recovery key or provide the necessary credentials to unlock the drive.
- Type
chkdsk /f /rand press Enter. This will start a disk check on your hard drive, attempting to fix any errors it finds and scan for bad sectors. The/fparameter tells chkdsk to fix any errors it finds, and the/rparameter tells it to locate bad sectors and recover any readable data from them. - Wait for the disk check to complete. This may take some time, depending on the size and condition of your hard drive.
- Once the disk check is complete, type
exitand press Enter to close the Command Prompt. - Select “Turn off your PC” and then power on your computer normally.
Note: It’s important to remember that running a disk check from WinRE will only fix errors on the disk, it will not fix any issues with the Windows operating system itself. If you continue to experience problems with Windows after running a disk check, you may need to perform additional troubleshooting or seek assistance from a professional.
If all the above steps fail to resolve the problem then there is a possibility of hard drive or SSD failure. To check your disk for hardware errors follow the below steps:
You can check for hard disk failure without logging in to Windows by using the BIOS or UEFI setup utility. Here’s how:
- Power on your computer and repeatedly press the key designated by the manufacturer to enter the BIOS or UEFI setup utility. This key may vary depending on your computer’s manufacturer and model, but commonly used keys include F2, F10, and Delete.
- Once you’re in the setup utility, look for a menu or tab that relates to system status, hardware monitoring, or diagnostics. The exact location of these menus will vary depending on your computer’s manufacturer and model.
- Look for any messages, warnings, or alerts related to the hard disk or storage device. Some common indications of a failing hard disk include “hard disk failure imminent,” “SMART status bad,” or “disk controller failure.”
- If your setup utility provides a hard disk diagnostic tool, run it to check the health of your hard disk. Most manufacturers provide a diagnostic tool that can check for bad sectors, surface errors, and other common issues. Follow the on-screen instructions to run the diagnostic tool.
- If the diagnostic tool finds any errors or issues, you may need to replace your hard disk. If your computer is under warranty, contact the manufacturer for assistance. Otherwise, you may need to purchase a new hard disk and install it yourself or seek assistance from a professional.
If none of these steps resolve the issue, it may be necessary to seek further assistance from a computer technician or Microsoft support.
